Have you ever attempted to edit a PDF document on an iPad or iPhone? If so, you are probably aware of how annoying it can be. While PDFs are excellent for viewing and sharing papers, they are less useful for editing and adding comments. Either a third-party app, a monthly membership service, or a lot of perseverance are required.
 |
| Made using Canva. |
However, what if we told you there is a better approach? a method to easily and cheaply edit PDF files on your iPhone and iPad. a method that is integrated within your device and is compatible with any PDF files you may have. It seems too wonderful to be true, isn't it?
Okay, so it's not. This is iOS 16.
With the release of iOS 16, editing PDFs on your iPhone and iPad is now simpler than ever. You may annotate, highlight, draw, sign, and even add text to any PDF file on your device with the Markup tool. Additionally, you can modify screenshots, images, web pages, and other files with the Markup tool.
This post will demonstrate how to utilize iOS 16's Markup tool to edit PDF files on your iPhone and iPad. The Markup tool can assist you with everything, whether you need to make some fast adjustments, complete a form, or build a new document from scratch. And don't worry—using it won't require a PhD in PDF. Let's get going!
Benefits of Editing PDFs on Your Mobile Device
-
Editing PDFs on your mobile device has many benefits.
-
It’s convenient: You may edit PDF files at anytime, anywhere.
-
It’s portable: after altering your PDFs, you can quickly share or print them.
-
It’s fun and easy: You are a master at editing PDF files.
Also read about: Download Free Pride Wallpapers for iPhone in 2023
How to Edit PDFs on iPhone and iPad in iOS 16
Do you need to edit a PDF that you have? You don't need a fancy app or a computer, so don't worry. With the Files app on your iPhone or iPad, you can do it immediately. The software that resembles a blue folder is called Files. I know you probably never use it, but it's great. Here's how to edit a PDF with iOS 16's Files app:
-
Step 1: In the Files app, locate the PDF. On the Home screen, click the Files button. Next, select the Browse tab and check in your files for the PDF. If you have trouble finding it, use the search box at the top. To open the PDF, tap it.
-
Step 2: At the bottom of the screen, tap the Markup icon. It looks like a pen with a circle around it. This will bring up the Markup tools. They are like magic wands for your PDF.
.webp)
Referred: iGeeksBlog -
Step 3: Use the Markup tools to edit your PDF. With them, you can carry out a ton of fun activities. Your PDF can have text, pictures, and annotations. You can also sign your PDF with your finger or Apple Pencil. Just don’t sign someone else’s name, that’s not cool.
-
Step 4: Tap on Done when you’re done editing. Your edited PDF will be saved in the Files app. Additionally, you may print it out or distribute it to others.
.webp) |
| Referred: iGeeksBlog |
Congratulations! You’ve edited a PDF with the Files app in iOS 16. You’re a PDF master now.
Here are some additional details on how to use the Markup tools
Text
Do you want to add some words to your boring PDF? No problem! Just tap the Text tool and start typing away. To make your text stand out, you can select from various font styles, colours, and sizes.
Images
Do you want to spice up your PDF with some pictures? Easy peasy! Just tap the Image tool and pick an image from your Photos library. To fit your PDF, you can resize, rotate, and crop the image.
Annotations
Do you want to mark up your PDF with some notes or comments? Piece of cake! Just tap the Annotations tool and select an annotation type. You can highlight, underline, strikeout, or draw shapes on your PDF. You can also change the colour and thickness of the annotations.
Signature
Do you want to sign your PDF with your own handwriting? No sweat! Just tap the Signature tool and sign your name on the signature pad. You can then drag and drop the signature anywhere on the PDF. Voila! You have just created a masterpiece!
Also read about: How to Remove Previous Owner's Apple ID from iPad?
Here are some additional tips for editing PDFs on iPhone and iPad in iOS 16
Text
Do you want to edit the text in your PDF like a pro? You can do it with the Markup tools. Just tap the Text tool and type whatever you want in the text box. Your text can be made to look amazing by altering the font, size, and colour.
Highlight
Do you want to draw attention to some important text in your PDF? You can do it with the Markup tools. Simply tap and drag the Highlight tool over the text you wish to highlight. You can choose from different colours to make your highlight pop.
Strikethrough
Do you want to show that some text in your PDF is wrong or outdated? You can do it with the Markup tools. Just tap the Strikethrough tool and drag it over the text you want to strikethrough. To make your strikethrough stand out, select a different colour from the available options.
Underline
Do you want to emphasize some text in your PDF? You can do it with the Markup tools. Just tap the Underline tool and drag it over the text you want to underline. You can choose from different colours to make your underline look cool.
Border
Do you want to add some flair to some text in your PDF? You can do it with the Markup tools. Just tap the Border tool and drag it over the text you want to add a border to. You can choose from different shapes and colours to make your border look fancy.
Rotate
In your PDF, do you want to have some fun with some text? You can do it with the Markup tools. Just tap the Rotate tool and drag it over the text you want to rotate. You can rotate your text by any angle you want to make it look crazy.
Delete
Do you want to get rid of some text in your PDF? You can do it with the Markup tools. Just tap the Delete tool and drag it over the text you want to delete. You can delete any text you don’t need or like in your PDF.
Move
Do you want to rearrange some text in your PDF? You can do it with the Markup tools. Just tap the Move tool and drag it over the text you want to move. You can move your text anywhere you want on your PDF.
Copy
Do you want to duplicate some text in your PDF? You can do it with the Markup tools. Just tap the Copy tool and drag it over the text you want to copy. You can copy any text you want in your PDF.
Paste
Do you want to insert some text in your PDF? You can do it with the Markup tools. Just tap the Paste tool and drag it over where you want to paste the text. You can paste any text you have copied in your PDF.
Undo
Do you want to undo some changes you made to your PDF? You can do it with the Markup tools. Just tap the Undo tool and undo any changes you don’t like or regret in your PDF.
Redo
Do you want to redo some changes you made to your PDF? You can do it with the Markup tools. Just tap the Redo tool and redo any changes you like or prefer in your PDF.
Save
Do you want to save your changes to your PDF? You can do it with the Markup tools. Just tap the Save tool and save your changes to your PDF. You can save your PDF as a new file or overwrite the original file.
Share
Would you like to distribute your PDF to others? You can do it with the Markup tools. Just tap the Share tool and share your PDF with anyone you want. You can distribute your PDF by social media, email, or text messaging.
You can also edit PDFs in the Books app.
Do you want to edit the text in your PDF like a boss? You can do it with the Markup tools. Just open the PDF in the Books app and tap the Markup icon in the toolbar. You can then use the same tools as you would in the Files app to edit the text.
PDF Editor
Do you want to edit a PDF like a pro? You can accomplish that with a third-party PDF editor. There are various third-party PDF editors available for iPhone and iPad. Some popular options include:
Adobe Acrobat Reader
This is the official PDF editor from Adobe. It has a wide range of functionality, including the capacity to annotate PDF files with text, photos, and other elements, as well as to digitally sign them. It’s like having a mini-Photoshop in your pocket.
 |
| Referred: App Store |
Foxit PDF Editor
This is another popular PDF editor that offers a wide range of features. It is also very easy to use. It’s like having a mini-Word in your pocket.
 |
| Referred: App Store |
PDF Expert
The ability to edit PDFs in a variety of ways, including adding text, images, and annotations, as well as signing them digitally, is one of the many features offered by this more potent PDF editor. It’s like having a mini-Acrobat in your pocket.
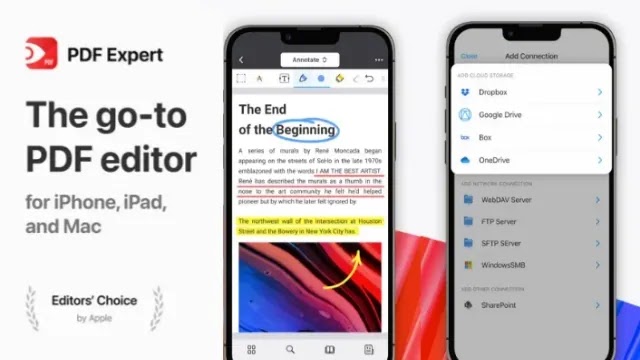 |
| Referred: App Store |
Save and Share
Do you want to save and share your edited PDFs? You can do it with the Share tools. You can save your edited PDFs to your Files app or to a cloud storage service like iCloud Drive or Google Drive.
To save your edited PDF to your Files app, tap the Share icon in the toolbar and then select Save to Files. It’s like having a mini-Finder in your pocket. By tapping the Share icon in the toolbar and choosing the cloud storage service of your choice, you can save your edited PDF to a cloud storage service. It’s like having a mini-Cloud in your pocket.
Signing off…
Editing PDFs on iPhone and iPad in iOS 16 is easy and convenient. With the new Markup tool, you can add text, images, and annotations to your PDFs, and even sign them digitally. You can also edit PDFs in the Books app. A third-party PDF editor can be used to edit PDF files more intricately. Your Files app or a cloud storage service like iCloud Drive or Google Drive are both options for saving your edited PDFs.
Here are some additional tips for editing PDFs in iOS 16
-
Use the Markup toolbar to quickly access the tools you need to edit your PDF.
-
To get a closer look at the details in your PDF, use the zoom tool to zoom in and out.
-
Use the Eraser tool to erase unwanted annotations.
-
To reverse or undo your most recent edit, use the Undo and Redo buttons.
-
Save your edited PDF to your Files app or to a cloud storage service like iCloud Drive or Google Drive.
By following these tips, you can edit PDFs on your iPhone and iPad in iOS 16 like a pro.
Frequently Asked Questions (FAQs)
How do I edit a PDF on my iPhone or iPad in iOS 16?
To edit a PDF on your iPhone or iPad in iOS 16, you can use the Markup tool in the Files app. Here are the steps: Open the PDF you want to edit in the Files app. Tap the Markup icon in the toolbar. Use the tools in the toolbar to edit the PDF. When you're finished editing, tap Done.
Can I edit PDFs in the Books app?
In the Books app, PDFs can be edited. To modify a PDF in the Books app, open the PDF in the Books app and then tap the Markup icon in the toolbar. You can then use the same tools as you would in the Files app to edit the PDF.
What if I need to make more complex edits to a PDF?
A third-party PDF editor can be used to modify PDF files more intricately. For the iPhone and iPad, a wide variety of third-party PDF editors are accessible. Some prominent choices include:
- Adobe Acrobat Reader: This is the official PDF editor from Adobe. It offers a wide range of features, including the ability to add text, images, and annotations to PDFs, and even sign them digitally.
- Foxit PDF Editor: This is another popular PDF editor that offers a wide range of features. It is also very easy to use.
- PDF Expert: This is a more powerful PDF editor that offers a wide range of features, including the ability to edit PDFs in a variety of ways, including adding text, images, and annotations, and even signing them digitally.
Where can I save my edited PDFs?
Your updated PDF files can be saved to the Files app or a cloud storage platform like iCloud Drive or Google Drive. Tap the Share icon in the toolbar and choose Save to Files to save your edited PDF to your Files app. By tapping the Share icon in the toolbar and choosing the cloud storage service of your choice, you may save your altered PDF to a cloud storage service.